Jaringan Komputer adalah menghubungkan dua komputer atau lebih, sehingga antara satu komputer dengan yang lain dapat saling bertukar resource seperti sharing file, pri nter, dll dengan menggunakan protocol yang sama, dalam hal ini TCP/IP. Adapun jaringan komputer ini telah banyak digunakan untuk berbagai kebutuhan, missal :
- WARNET
- MULTIPLAYER GAME
- PERKANTORAN
- KAMPUS, DLL
Untuk membuat sebuah jaringan komputer diperlukan perangkat sebagai berikut :
- Dua buah computer atau lebih- LAN Card/NIC sesuai dengan jumlah computer (untuk computer sekarang biasanya sudah onboard)
- Kabel UTP sesuai kebutuhan
- Tang Crimping
- Konektor RJ45
- Switch/Hub jika ingin mengunakan tiga computer ata u lebih
- Gunting
Gambar perangkatnya :
Setelah semua peralatan terkumpul lengkap kita telah siap untuk membuat jaringan computer, langkahlangkahnya adalah sebagai berikut :
TENTUKAN MAU MEMBUAT JARINGAN DENGAN BERAPA KOMPUTER ?
Hal ini diperlukan karena konfigurasi kabel untuk jaringan dua dengan tiga computer/lebih berbeda. Untuk menghubungkan dua buah komputer tidak diperlukan switch dan menggunakan kabel UTP dengan pengkabelan jenis straight, sedangkan untuk jaringan dengan tiga computer atau lebih menggunakan switch dan kabel UTP dengan konfigurasi pengkabelan cross -over (Mengenai pengkabelan akan dibahas selanjutnya).MEMASANG KABEL UTP
Karena pada tutorial ini kita akan menggunakan kabel UTP sebagai medianya, maka kita harus memasang konektor RJ-45 pada kabel tersebut agar dapat ditancapkan pada LAN CARD, seperti yang telah dikatakan tadi konfigurasi jaringan dua computer dengan tiga computer berbeda, caranya adalah sebagai berikut : Konfigurasi dua computer menggunakan crossover1. Kupas kedua ujung kulit luar kabel utp menggunakan mata pisau crimping atau gunting, dengan panjang kira-kira 1.5cm, seperti ini :
2. Kemudian urutkan warna-warnanya dengan aturan jika ujung kabel satu menggunakan konfigurasi T568A maka ujung kabel satunya menggunakan T568B. (Konfigurasi dapat dilihat pada gambar dibawah)
3. Setelah kedua ujung kabel diurutkan warnanya sesuai konfigurasi di atas, ratakan ujung kabel utp dengan memotong sedikit bagian kabel (tidak usah di kupas kabelnya), kira -kira hasilnya seperti ini :
4. Masukkan kabel tersebut kedalam konektor RJ -45 secara hati-hati, jangan sampai tertukar urutannya,
maka hasilnya akan seperti ini :
5. Kemudian crimping/jepit kabel tersebut menggu nakan tang crimping sampai terdengan suara klik. (Ingat dalam mengcrimping jangan terlalu keras menekan krn menyebabkan konektor patah.
6. Setelah selesai di crimping, maka hasil kedua ujung kabel akab seperti berikut :
MEMASANG KABEL UTP YANG SUDAH TERPASANG KONEKTOR KE PC
Setelah kabel utp terpasang konektor, langkah selanjutnya adalah menancapkan kabel utp tersebut ke LAN CARD computer, jika hanya menggun akan dua computer maka pasanglah kabel UTP yg telah terpasang RJ -45 dengan konfigurasi cross-over ke masing-masing computer, tetapi jika terdiri dari tiga computer atau lebih maka kita harus menggunakan switch/switch dengan topologi kira -kira sebagai berikut :Gambar di atas merupakan switch atau hub yang terdiri 8 port, yang banyak terdapat dipasaran switch/hub dengan jumlah colokan rj -45 sebanyak 4/8/16/32 port , mengenai pemelihan tinggal disesuaikan dengan kebutuhan. Untuk memasang kabel UTP pada switch, Anda tinggal menancapkan satu konektor RJ -45 yang telah terpasang pada kabel UTP tadi ke salah satu port pada switch/hub dan satunya lagi pada PC. Jika sudah di tancapkan maka akan muncul icon LAN Connected pada system tray computer :
MENGKONFIGURASI IP ADDRESS
Setelah jaringan secara fisik terinstall, maka Anda harus mengkonfigurasi IP Address masing -masing computer sehingga dapat saling berkomunikasi/terko neksi. IP Address adalah pengalamatan jaringan computer yang terdiri dari 32 bit biner. Untuk membuat jaringan LAN anda dapat menggunakan IP Address salah satu kelas dibawah ini :Kelas A : 10.x.x.x dengan subnet mask 255.0.0.0
Kelas B : 172.16.x.x – 172.31.x.x dengan subnet mask 255.255.0.0
Kelas C : 192.168.x.x dengan subnet mask 255.255.255.0
Kelas B : 172.16.x.x – 172.31.x.x dengan subnet mask 255.255.0.0
Kelas C : 192.168.x.x dengan subnet mask 255.255.255.0
Dalam satu jaringan LAN, semua komputer harus menggunakan kelas yang sama. Pada praktek kali ini kita menggunakan Kelas C. Karena jumlah computer yang terkoneksi sedikit, dimana kelas C ini mampu mengkoneksikan maksimal 254 komputer. Jadi kita menggunakan IP :
192.168.x.x dengan Subnet 255.255.255.0
255.255.255.0 maksudnya 24 bit pada IP Address merupakan network address sedangkan 8 bit berikutnya adalah host ID (ingat 255 jika dibinerkan ada 8 bit yaitu 11111111). Nilai x di atas dapat di isi terserah dengan range 1 - 254. Jadi :
192.168.x => Adalah Network address sedangkan x => Host ID
Jadi Range alamat IP Address LAN kita nantinya = 192.168.1.1 – 192.168.1.254 Subnetmask 255.255.255.0 (jika bingung dengan keterangan di atas, selalu pakai range IP Address ini saja bila ingin membangun LAN, ga sah pusing-pusing mikirin teori di atas)
Pada kali ini kita akan menggunakan network address 192.168.1 dan host ID antara 1 -254. (Nama pada masingmasing computer harus unik artinya jika ada computer dengan IP Address 192.168.1.1 maka tidak boleh ada computer lain dalam satu LAN yang mempunyai IP Adress tersebut)
Cara Mengeset IP Addess adalah sebagai berikut :
1. Click Start => Setting => Control Panel sampai keluar kotak dialog Control Panel (seperti terlihat digambar dibawah ini)
2. Double-Click Icon Network Connection sampai keluar kotak dialog Network Connection
3. Double-click Icon Local Area Connection sampai keluar kotak dialog Local Connection Area Status
Properties sampai keluar kotak dialog baru : Internet Protocol (TCP/IP) Protocol
5. Klik use the following IP Address , Masukkan data-data IP Address. IP Address computer 1 adalah 192.168.1.1 komputer 2 : 192.168.1.2 dst, dengan subnet mask 255.255.255.0 . sedangkan untuk gateway dikosongkan saja, karena jaringan LAN tidak terhubung ke jaringan LAN lain/internet.
6. Setelah data-data setting TCP/IP ini dimasukkan, click OK untuk menutup kotak dialog Internet Connection (TCP/IP) Properties.
7. click OK untuk menutup kotak dialog “Local Area Connection Properties”
8. Click Star => Run => sampai keluar kotak dialog RUN, dan ketikkan CMD sampai keluar kotak dialog baru “command”
9. Di kotak dialog “Command” tadi, ketikkan : ipconfig . Jika Ethernet dari computer belum tersambung dengan LAN, akan keluar hasil seperti gambar dibawah.Ipconfig (sorry gbrnya pake IP 134.114.70.143 dan ada gatewaynya, seharusnya 192.168.1.1 dan ga ada gatewaynya)
10. Lakukan test ping koneksi dengan computer sebelah (computer dengan ip address 192.168.1.2, 192.168.1.3, dsb), dengan mengetik pada command prompt:
C:\Documents and Settings\Lenovo>ping 192.168.1.2
Pinging 192.168.1.1 with 32 bytes of data:
Reply from 192.168.1.2: bytes=32 time=3ms TTL=64
Reply from 192.168.1.2: bytes=32 time=3ms TTL=64
Reply from 192.168.1.2: bytes=32 time=2ms TTL=64
Reply from 192.168.1.2: bytes=32 time=2ms TTL=64
SHARING FILE DI WINDOWS XP
Untuk melakukan sharing files lakukan langkah-langkah sebagai berikut : (hal di bawah dilakukan pada semua computer yang terkoneksi di LAN untuk mengatur user sapa saja yang dapat mengakses computer)Langkah1 :
* Buka windows explorer dan navigasi ke sini: Tools > Folder Options > View > Advanced Settings... scroll ke bawah sampai options "Use simple file sharing (recommended)" => non aktifkan/unchecked option ini.Langkah 2:
* Control Panel > AdministrativeTools > Computer Management > Local Users & Group s> Users klik kanan di right pane dan pilih "New User":* Isi kolom username, password, dan confirm password => ini username & passwor d yang mau dikasih
hak untuk akses folder yang mau dishare
* non aktifkan/unchecked option "User must change password at next logon"
* aktifkan/checked option "User cannont change password " dan "Password never expires"
* Click "Create", maka user baru pun sudah terbuat
* Tutup console/window "computer management" tsb.
Langkah 3:
* Buka windows explorer dan klik kanan di folder yang mau dishare, pilih "Sharing & Security", pilih option "Share this folder", click "Permissions".* Pilih yang "Everyone" (defaultnya sudah terpilih), dan click "Remove"
Click "Add" lalu masukkan u sername yang baru dibuat diatas pada textbox "Enter the object names to select" kemudian click "Check Names"
* Click "OK" (sampai seluruh context menu sharing tertutup semua) .
Misal Anda akan sharing file di computer mempunyai alamat IP 192.168.1.2 m aka caranya adalah :
klik Start Run : \\192.168.1.2 kemudian masukkan user dan password , user yang boleh mengakses computer 192.168.1.2 maka akan Nampak folder yang boleh di sharing pada computer 192.168.1.2
SHARING PRINTER DI JARINGAN
Dengan adanya printer sharing maka satu computer dapat digunakan oleh semua computer dalam jaringan LAN, langkah-langkahnya adalah sebagai berikut :1. Klik start > printers and faxes
2. Pilih printer yang akan kita shares dan pilih sharing
3. Beri nama printer (yang akan muncul di network ) pada share name dan klik OK
Sumber:
Hal2 Lain yang masih membingungkan dapat ditanyakan melalui email : pramudya@sragencommunity.infoBY : SUMANTRI PRAMUDIYANTO
DOWNLOAD MODUL TUTORIAL LAN (PDF)
Semoga tutorial ini bermanfaat. Terimakasih...


 1:49 PM
1:49 PM
 Edward
Edward














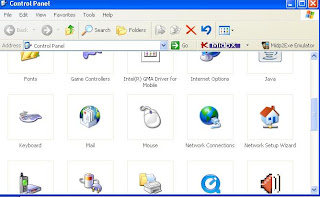













0 komentar:
Posting Komentar